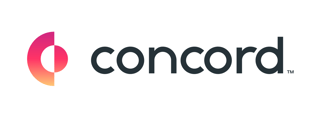Concord's Salesforce integration allows users to generate documents from their Salesforce account using an automated template in their Concord account.
The automated template can contain Salesforce fields are will be automatically populated and synchronized with data from Salesforce. Generated documents can be immediately sent to a third party for signature.
Send your Document from Salesforce
- Log in to your Salesforce account that is integrated with your Concord account.
- Select the Opportunity you would like to use
- Click the New document with Concord button
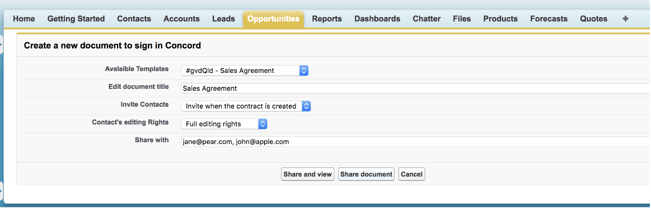
- From the Available Templates menu, select a template
- Title the document to be generated
- Choose to invite people when the document is created or invite them later
- Select the editing rights of all parties being invited to the document. These editing rights can be assigned individually to each person invited to the document from within Concord.
- Full editing rights allow all parties to modify the contents of the document.
- Limited editing rights allow all parties to fill in fields assigned to them.
- Viewer rights allow all parties to only read the document.
- Enter the email addresses of the people to be invited to the document, each separated by a comma.
- Either click the Share document button or the Share and view button.
- Clicking either Share button will create the document, automatically populate all the Salesforce fields inserted in the template (if there are available values in Salesforce), and send out invitations (if you have selected 'Invite when the contract is created').
- Clicking Share and view will open the document created in Concord in a new tab
- Clicking Share document will navigate back to your Opportunity
- Clicking either Share button will create the document, automatically populate all the Salesforce fields inserted in the template (if there are available values in Salesforce), and send out invitations (if you have selected 'Invite when the contract is created').
Track document statuses from Salesforce
In the Opportunity, the Concord document-related list helps track the document status. In particular, it indicates:
- Date Sent: Date when the document was shared with a third party
- Date sent will be blank if the document has not yet been shared
- Date Read: Date when the first external invitee joins the document
- Date Executed: Date when the final singer signs the document
You can view your document at any time by clicking the View button.
View signed documents in Salesforce:
Once the document is fully signed on Concord:
- The signed document will be uploaded automatically into the Opportunity as a PDF
- The "Concord document status" will indicate signed