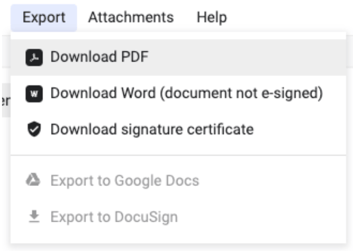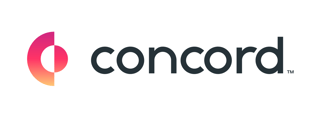You have been invited to join a document on Concord. This short guide shows you how to join, edit, and sign the document.
I’ve received an invitation to join a document on Concord – what do I do?
Note: If you do not join the document within a week of receiving the invitation email, you will receive a reminder email to join. Weekly reminders will be sent by email automatically for up to one month.
Filling fields and signing
- Positioned at the top-left of the document, you can see what tasks you need to complete on the document. This includes any fields you need to fill and if you need to sign the document.
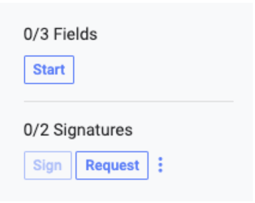
- All required fields assigned to you must be filled before you can sign.
- Your unfilled fields will be displayed in yellow in the document. Click on the field to fill it in OR click on the Start button. You can use your Tab key to move to the next field.
- Click the Save button to save the field values you have entered. Filled fields will change from yellow to green when they are saved.
Editing the document
- If you have been granted editing rights, you can make changes to the content of the document and collaborate with other parties.
- Click on the Edit button to modify the document. When you are done, click on the Save button to save your changes.
- The company that invited you to the document will be notified when edits have been made to the document.
Adding and replying to Comments
-
Highlight the text you would like to comment on in the document.
-
Click the Add a comment button that appears along the right edge of the document.
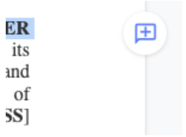
-
Enter a comment and click the Comment button to save your comment
- You can reply to existing comments by clicking on the comment, entering a response, and clicking the Comment button to save
Signing the document
- About Concord’s Electronic Signature Validity
- How to Sign a Document
- Reassigning or Delegating Your Signature
Note: If you are having trouble signing the document, check to make sure these items have been completed
How do I get a copy of the fully signed document?
- Once the document is signed by all parties, you will receive an email titled Fully signed: "[The name of the document]".
- In the email, click the View document button. The document will open in Concord.
- From the Export menu, select Download PDF.